How To Copy A Note On Iphone
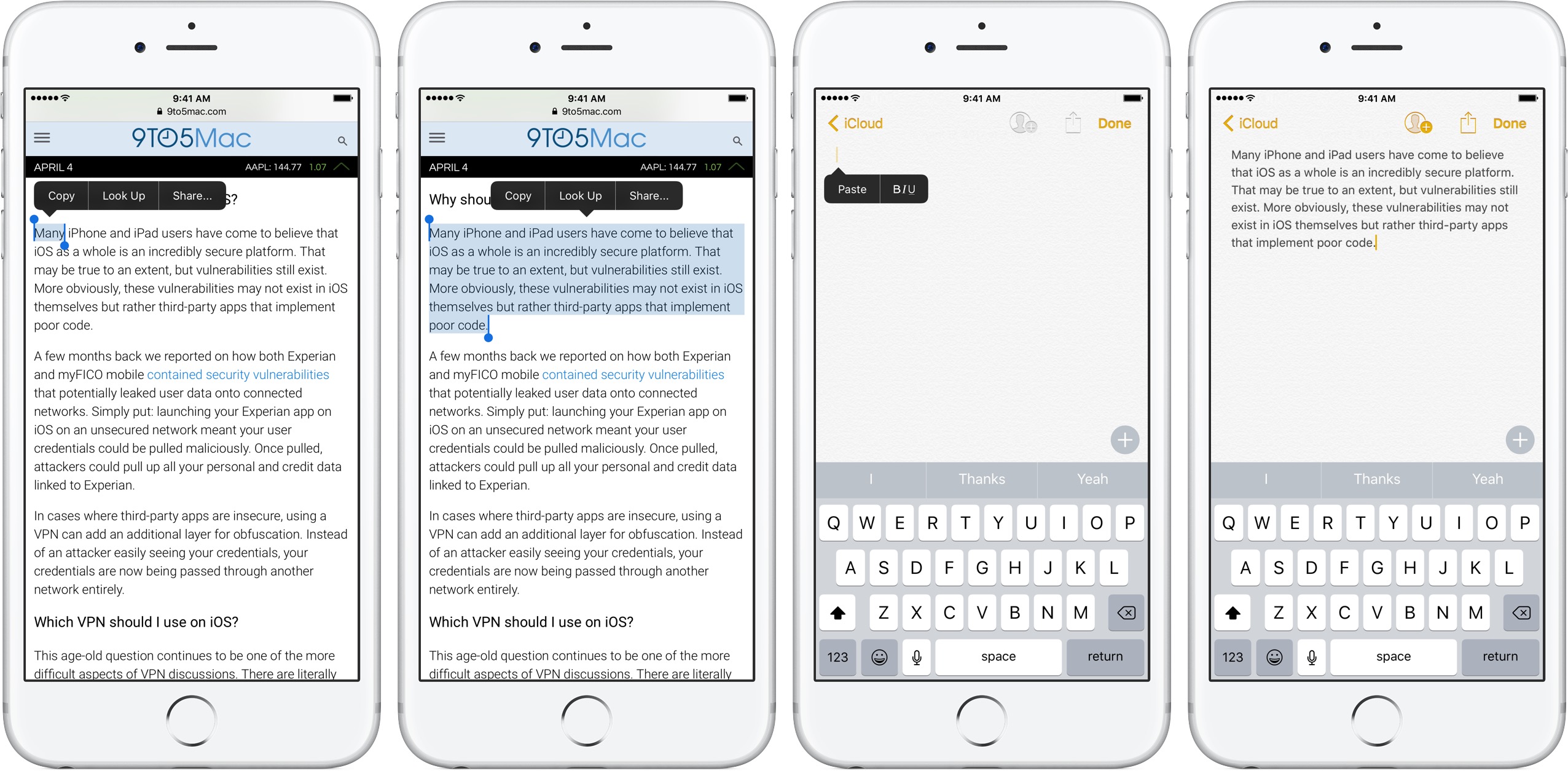
Copy and paste is a useful feature to be able to use quickly and confidently with iPhone and iPad. Let's look at the different ways to use this feature in iOS and also how to use it across multiple devices including your Mac with Apple's Universal Clipboard.
Apple includes multiple ways to copy and paste to share text, images, photos, and videos with other applications and other people.
The simplest and most widely known option is the standard copy and paste, but you can also copy and share directly with other apps or people with the iOS share sheet and also use Apple's Universal Clipboard feature to be even more efficient.
First, let's go over the standard copy and paste. The images below show an iPhone, but follow the exact same steps when copying and pasting on iPad.
How to copy and paste with iPhone and iPad
- Find the text (or other content) you'd like to copy and tap and hold on it.
- Tap and drag the blue circle on the left and right to highlight your desired information and tapCopy
- Navigate to the app (Notes, Mail, Messages, etc.) you'd like to paste the copied content
- Tap and hold and tapPaste
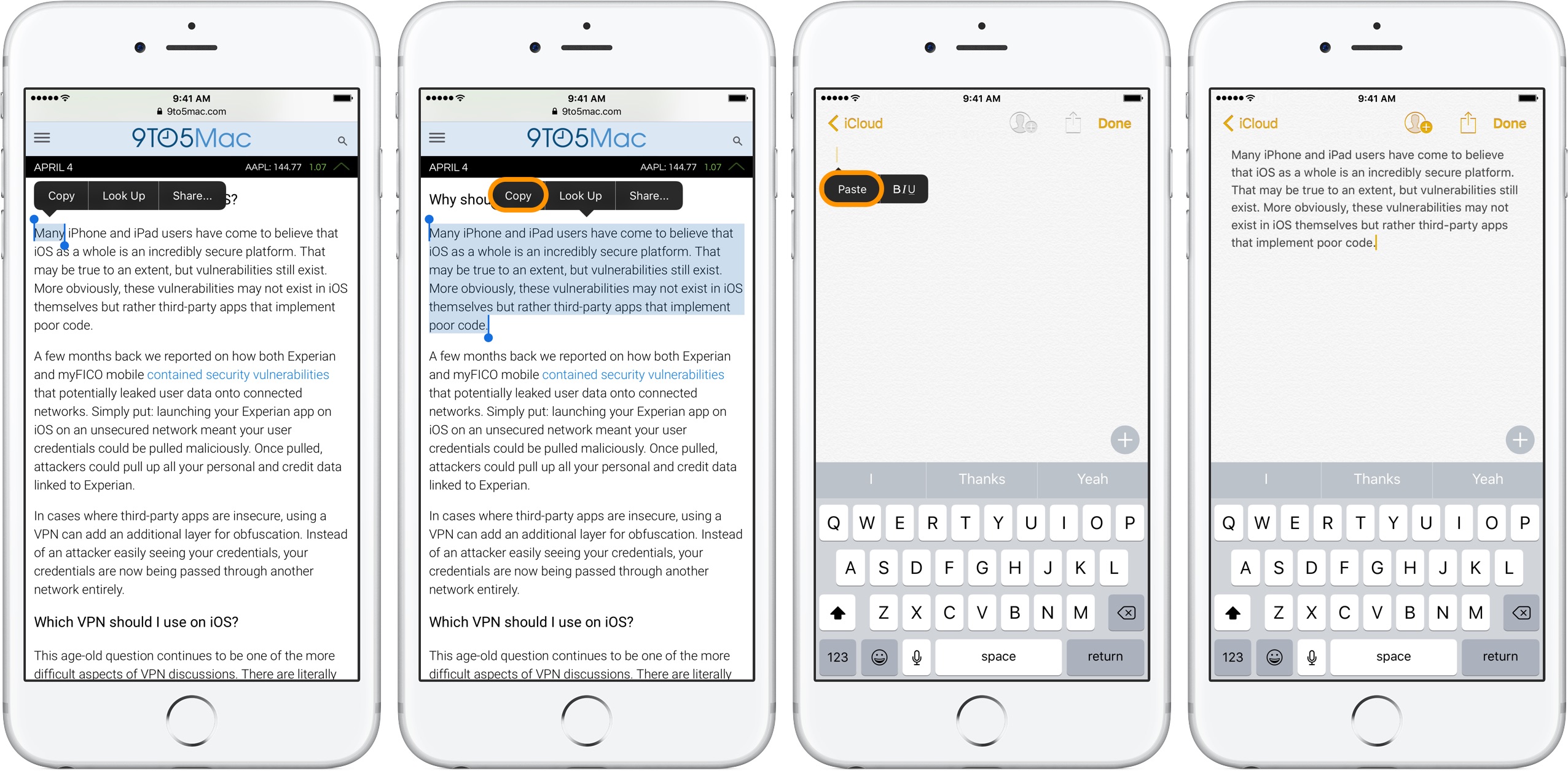
You'll notice in the images above that you also have the option toLook Up orShare…highlighted information. TheShare… option gives quick access to the iOS share sheet and often provides a faster way to accomplish your task.
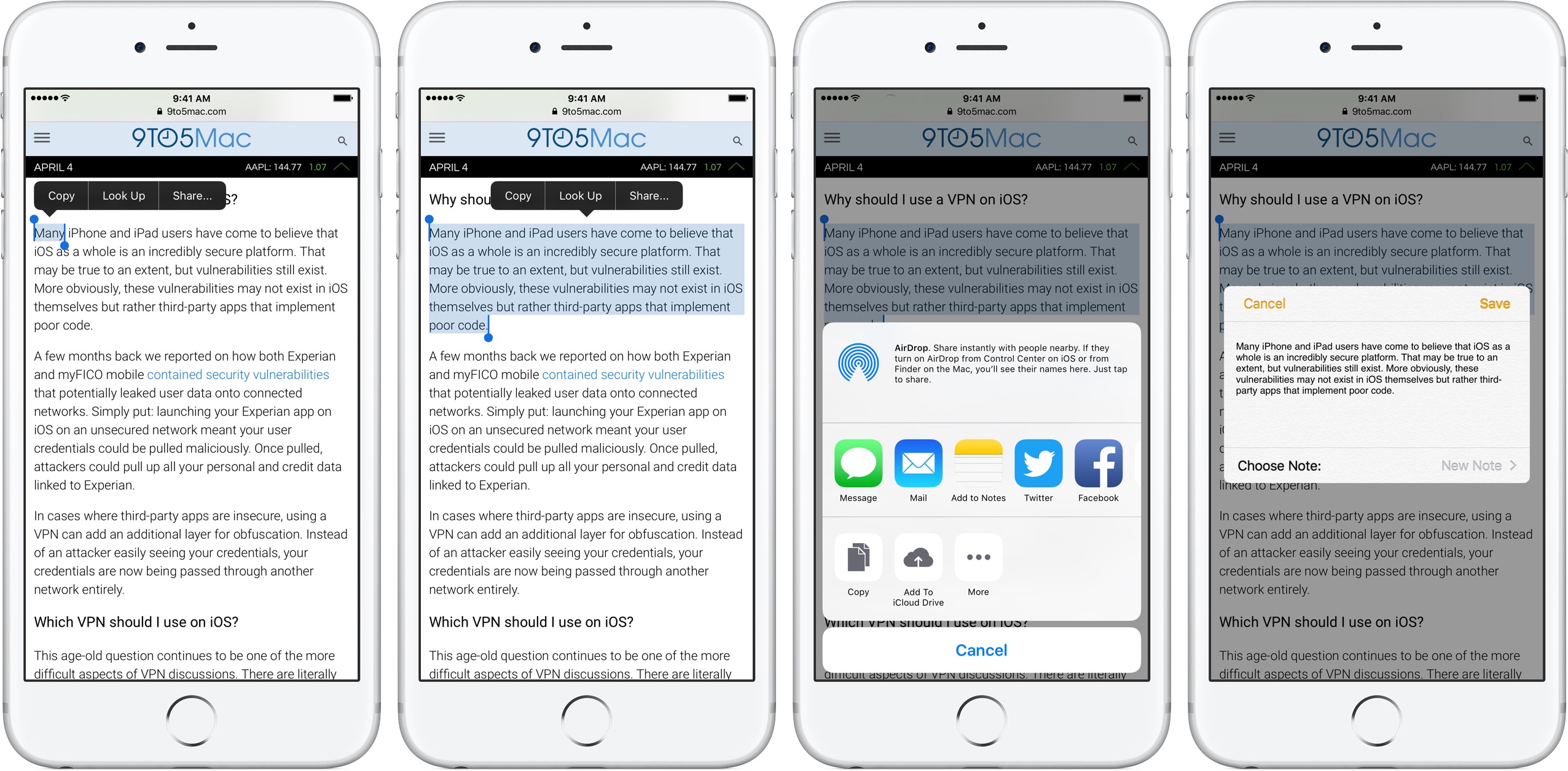
You can create a new note within the share sheet, add to an existing, share copied information directly to social media, or directly to someone else via Messages or Mail.
How to copy and paste with Universal Clipboard
The last option to create efficiency in your workflow is to use Apple's Universal Clipboard feature to copy and paste across iOS and macOS. This is a cloud-based copy and paste option that works via iCloud.
This feature works on the iPhone 5 and later, iPad 4th gen and later, iPad mini 2 and later, and Macs 2012 and later. On iPhone and iPad you'll need to be running iOS 10 or later and on your Mac you'll need to be on Sierra. All devices need to have Wi-Fi, Bluetooth and Handoff turned on for this feature to work as well as be signed in with the same iCloud account.
Double check your Mac has Handoff enabled by going toSystem Preferences → General and make sure the box is checked next toAllow Handoff between this Mac and your iCloud devices.
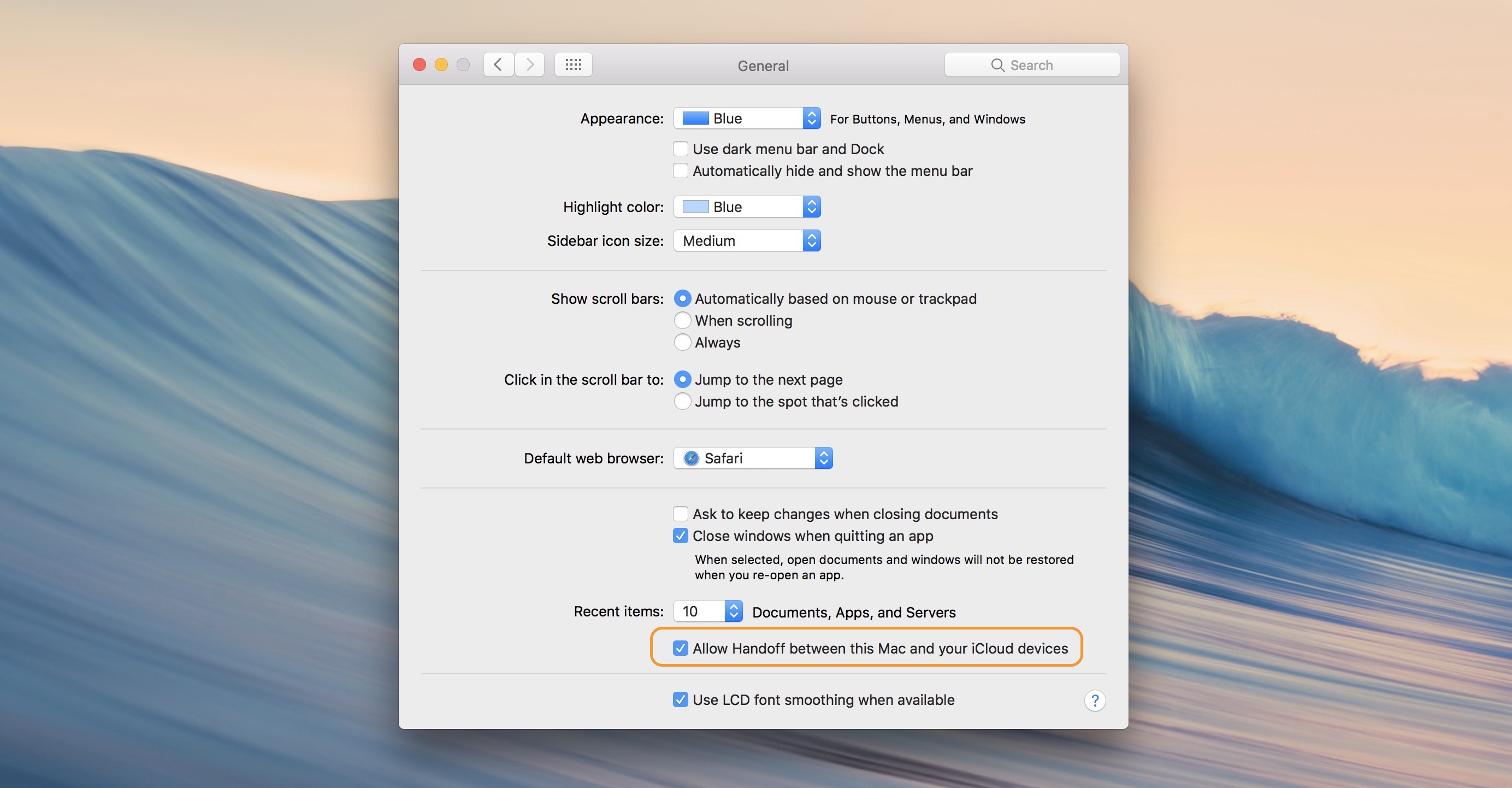
On iPhone and iPad make sure Handoff is turned on by navigating toSettings →General →Handoff.
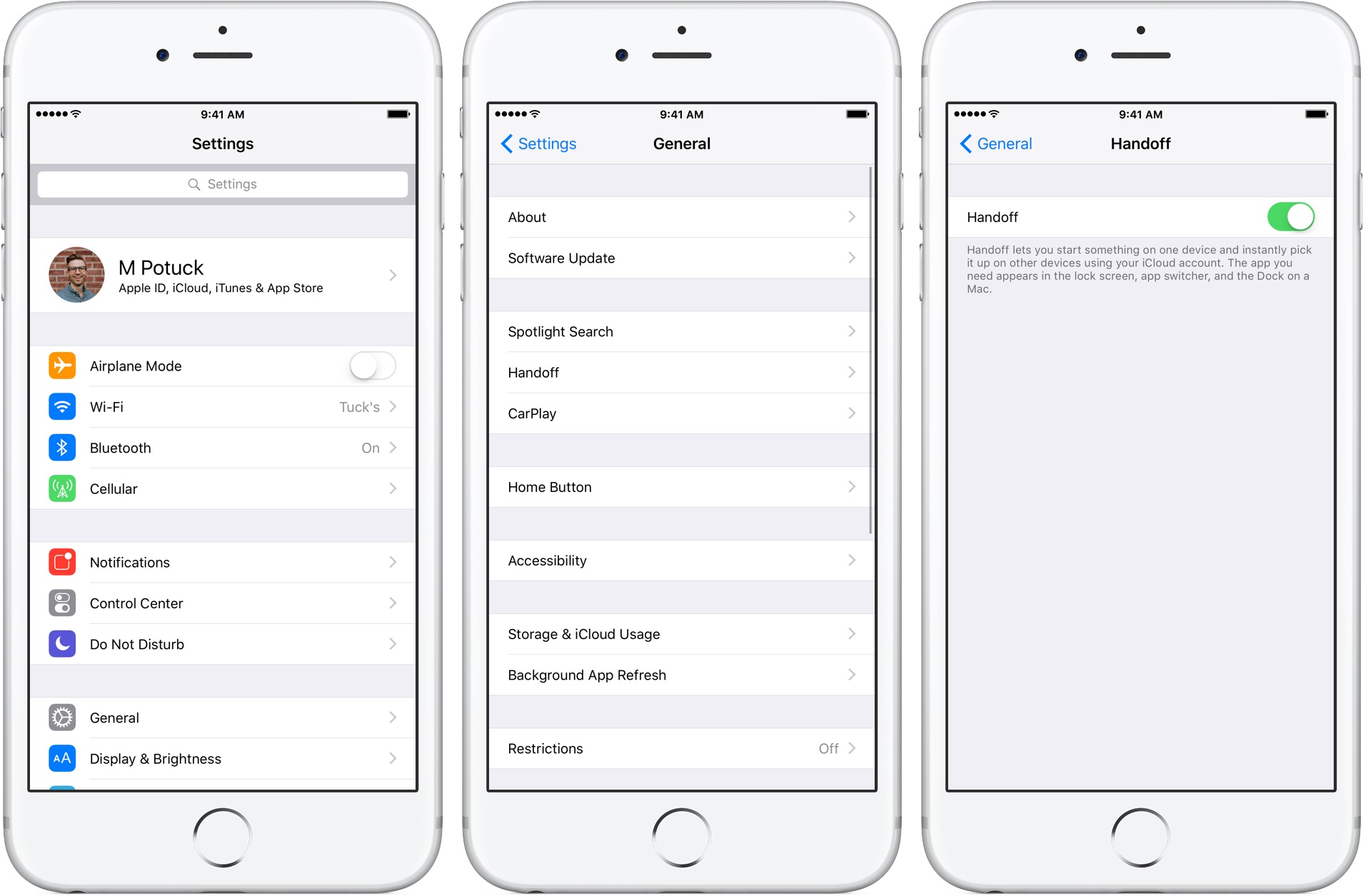
With your device settings the same as described above your Universal Clipboard will work automatically. If you copy content on any of your compatible devices you can now paste directly from a different one, just be sure to do it promptly. Apple doesn't specify how long the copied content is available, but it says "…copied content is available to paste on your other devices only for a short time.
FTC: We use income earning auto affiliate links. More.
Check out 9to5Mac on YouTube for more Apple news:
How To Copy A Note On Iphone
Source: https://9to5mac.com/2017/04/05/how-to-copy-paste-iphone-ipad-universal-clipboard/
Posted by: jacobsonlonarterfes.blogspot.com

0 Response to "How To Copy A Note On Iphone"
Post a Comment